Cómo instalar PrestaShop 1.7 de forma correcta
Hola a todos de nuevo!, Os dejo este video tutorial en que os explico cómo instalar PrestaShop 1.7 de una forma fácil y rápida. Además y por si preferís leerlo os dejo aquí la transcripción!:
Instalarlo es muy fácil. Una vez que todos los archivos se encuentran en el servidor web, deberías poder empezar a configurar tu tienda en apenas cinco minutos: el proceso de instalación es muy sencillo, porque el asistente de instalación se encarga de todo.
Antes de empezar, asegúrate de que dispones de lo indispensable:
- Espacio de servidor en un proveedor de alojamiento.
- Nombre de dominio.
- Cliente FTP.
- Editor de texto.
Paso 1: Descarga del archivo de PrestaShop
Primero, descarga la última versión de PrestaShop de la web http://www.prestashop.com/
Haz clic en el enlace «Descargar» de la parte superior de la página de inicio. En esta nueva página, puedes descargar la versión más reciente de PrestaShop o la anterior, la versión 1.6.
En este caso, descargamos la más reciente. Haz clic en «Comenzar ahora» e indica:
- Tu dirección de correo electrónico.
- La situación que mejor describe tu caso.
- Tu idioma materno.
Haz clic en el botón «Descarga el 1.7» y guarda el archivo comprimido en tu ordenador.
Se descargará un archivo comprimido con el nombre «prestashop_1.7.2.1.zip».
Paso 2: Descompresión del archivo de PrestaShop
Lo que has descargado es un archivo ZIP comprimido. Para continuar, debes descomprimir el archivo.
Si tu sistema operativo no incluye compatibilidad nativa con archivos ZIP, puedes descargar e instalar una herramienta específica, como 7-Zip o WinZip (ambas de uso gratuito).
Con ayuda de una herramienta ZIP, extrae el contenido del archivo en la carpeta que elijas de tu disco duro. No cargues el archivo ZIP directamente en el servidor web.
El archivo ZIP incluye tres elementos en su carpeta raíz:
- El archivo «prestashop.zip», que contiene todos los archivos PrestaShop que tendrás que cargar en el servidor web.
- El archivo «Install_PrestaShop.html», que abre la guía Primeros pasos en el navegador predeterminado.
- El archivo «index.php», que inicia la instalación.
Paso 3: Carga de PrestaShop en el servidor
Primero, asegúrate de que dispones de espacio de alojamiento. Utilizaremos la carpeta del disco duro en la que hayas descomprimido el archivo de PrestaShop.
En este paso, debes cargar los dos archivos de PrestaShop descomprimidos en tu espacio de alojamiento. Para ello, debes establecer una conexión entre el ordenador y el servidor con un cliente FTP. En este caso, utilizaremos la herramienta gratuita FileZilla (http://filezilla-project.org/). ¡Descarga «FileZilla Client» y no «FileZilla Server»!
Conéctate al espacio de alojamiento con tu cliente FTP y los datos de acceso que tu host web te haya proporcionado.
Una vez conectado, es el momento de transferir los archivos de PrestaShop de tu ordenador al servidor.
En FileZilla, busca en tu disco duro la carpeta que contiene los dos archivos de PrestaShop descomprimidos. Déjala abierta en la sección «Sitio local» de la izquierda.
En la sección «Sitio remoto», busca la ubicación en la que quieres publicar PrestaShop. Puede ser una carpeta raíz o secundaria.
En la parte izquierda de la interfaz de FileZilla, ahora debes ver la carpeta del disco duro en la que se encuentran los archivos de PrestaShop extraídos del ZIP; en la parte derecha, debes ver la ubicación de destino. Selecciona los tres archivos de la carpeta del disco duro y arrástralos a la carpeta remota.
Paso 4: Creación de una base de datos para tu tienda
Antes de proceder con la instalación en sí de PrestaShop, debes asegurarte de que hay una base de datos en tu servidor MySQL destinada a los datos de PrestaShop. De lo contrario, deberás crear una.
La creación de una base de datos se puede realizar con cualquier herramienta de administración de bases de datos. La mayoría de los hosts permiten utilizar la herramienta phpMyAdmin.
Algunos prefieren que los clientes utilicen un panel de control gráfico, como cPanel, Plesk u otro personalizado. Lee la documentación de tu host acerca de la gestión de bases de datos de MySQL y crea una para tu tienda siguiendo sus indicaciones.
De esta forma, debes poder crear tu propia base de datos (si no existe ya una predeterminada).
Paso 5: Inicio del autoinstalador
Ahora instalaremos PrestaShop.
El proceso de instalación es muy fácil, y más sencillo aún con el autoinstalador de PrestaShop. Podrás empezar a utilizarlo en cuestión de minutos.
Para abrir el instalador, busca la ubicación de PrestaShop en tu servidor web: la línea de comandos descomprimirá el archivo prestashop.zip que antes cargaste. Ya estarán disponibles todos los archivos de PrestaShop en el servidor web. Cuando finalice la descompresión, volverás al autoinstalador, que detectará automáticamente que PrestaShop aún no está instalado e iniciará el proceso de instalación.
A partir de ahí, tendrás que leer los mensajes, hacer clic para continuar y rellenar unos formularios.
El proceso consta de seis pasos. En la parte superior de la página, el asistente de instalación te permite comprobar en qué paso del proceso te encuentras.
Primero, selecciona el idioma del instalador y haz clic en el botón «Siguiente».
La segunda página muestra un sencillo requisito: PrestaShop es gratis y se distribuye con una serie de licencias de código abierto. No podrás utilizar este software si no estás de acuerdo con las condiciones de estas licencias; en este paso, se te pide expresamente que reconozcas que las has comprendido.
Para instalar PrestaShop, debes aceptar las dos licencias; después, haz clic en «Siguiente».
En la tercera página, se lleva a cabo una comprobación rápida de todos los parámetros del servidor de tu host. No verás esta página prácticamente nunca porque si no se encuentra ningún problema, llegarás directamente a la cuarta página sobre la información de la tienda. Si quieres, puedes echar un vistazo a la tercera página haciendo clic en el enlace «Compatibilidad del sistema» de la barra lateral izquierda.
La página siguiente es «Compatibilidad del sistema»: en esta página se comprueba que toda la configuración del servidor es correcta, opciones PHP, permisos de los archivos y las carpetas, herramientas de terceros, etc.
Si hay algún problema, el instalador se detendrá y te permitirá consultar los datos técnicos que se deben corregir, bien sea cambiar la configuración PHP o cargar los permisos de archivo que correspondan.
En la documentación de la versión 1.7 (http://doc.prestashop.com/display/PS17/Installing+PrestaShop), encontrarás una lista de las comprobaciones que se llevan a cabo en este tercer paso. Muchas veces, para lograr pasar las comprobaciones, solo hace falta un poco de habilidad técnica (o la ayuda de un amigo). Otras veces, tendrás que ponerte en contacto con el host web. ¡No dudes en pedir ayuda!
Cuando se hayan superado todas las comprobaciones, haz clic en «Siguiente».
En este paso, debes facilitar la información de tu tienda. Aquí puedes empezar a personalizar tu tienda: dale un nombre, indica cuál es su principal actividad y facilita los datos personales del propietario.
También debes elegir la contraseña para iniciar sesión en el panel de administración de la tienda; ¡elige una que puedas recordar, pero que también sea segura!
Haz clic en «Siguiente» para continuar.
Has llegado al último paso de la instalación. Esta página incluye un formulario con el que puedes indicar a PrestaShop la ubicación del servidor de bases de datos, qué base de datos debe utilizar y algunos datos más. Tu host web debe haberte proporcionado toda esta información.
- Primero, la dirección del servidor de bases de datos: el nombre de host de tu servidor de MySQL. Puede estar vinculado a tu nombre de dominio (p. ej., http://sql.ejemplo.com), a tu host web (p. ej., http://mysql2.alwaysdata.com) o constar sencillamente de una dirección IP (p. ej., 46.105.78.185).
- Nombre de la base de datos: el nombre de la base de datos en la que quieres que PrestaShop guarde los datos. Puede ser una base de datos existente de tu servidor de MySQL o la que creaste con phpMyAdmin.
- Nombre de inicio de sesión de la base de datos: el nombre del usuario de MySQL con acceso a tu base de datos.
- Contraseña de la base de datos:
- Motor de la base de datos: el corazón de tu servidor de bases de datos. El predeterminado y el que debes utilizar es InnoDB; sin embargo, puede que los más expertos prefieran utilizar otro motor.
- Prefijo de tablas: prefijo para las tablas de tus bases de datos. El predeterminado es «ps_», con lo que las tablas de SQL de PrestaShop mostrarán nombres como «ps_carrito» o «ps_cliente»; si tienes que instalar más de una instancia de PrestaShop en la misma base de datos, debes utilizar un prefijo distinto para cada instalación.
Haz clic en el botón «¡Comprueba la conexión de tu base de datos ahora!» para comprobar que la información de servidor que has proporcionado es correcta.
Haz clic en «Siguiente». La instalación comenzará a configurar la tienda, crear y propagar las tablas de las bases de datos, etc.
Esto puede tardar unos minutos. ¡Ten paciencia y no uses el navegador!
¡La tienda ya se ha instalado y ya la puedes configurar!
Paso 6: Finalización de la instalación
Antes de salir del instalador, tienes que eliminar algunos archivos y algunas carpetas importantes para mejorar la seguridad de la instalación. Para ello, utiliza el cliente FTP y hazlo directamente en el servidor. Esto es lo que debes eliminar:
- La carpeta «/install», obligatoriamente.
- Opcionalmente, la carpeta «/docs» y el archivo «README.md«.
Otra forma de proteger tu instalación es cambiar el nombre de la carpeta de administración: cambia «admin» por algo que te resulte significativo, como «4dmin-1537» o «MySecReT4dm1n».
¡Anota el nombre nuevo de la carpeta «admin» porque en adelante tendrás que acceder a las páginas de administración con esta dirección!
Ya puedes hacer clic en el botón «Administra tu tienda» para ir al área de administración.
¡Enhorabuena! Ya se ha completado la instalación. Puedes iniciar sesión en el panel de administración de PrestaShop; para ello, ve a la carpeta de administración cuyo nombre acabas de cambiar y empieza a añadir productos en el catálogo, indica los datos de los transportistas y los costes de envío, marcas y proveedores, etc. ¡Ya estás creando tu tienda online!
Gracias por ver este videotutorial de PrestaShop 1.7. ¡Nos vemos en el siguiente!
Te está gustando lo que has visto?
Pues no te pierdas todo lo que va llegando de forma semanal en mi canal de Youtube, empieza por dejar un comentario si te ha gustado y aporta tus ideas para que entre todos montemos los mejores eCommerce que se han preparado!!


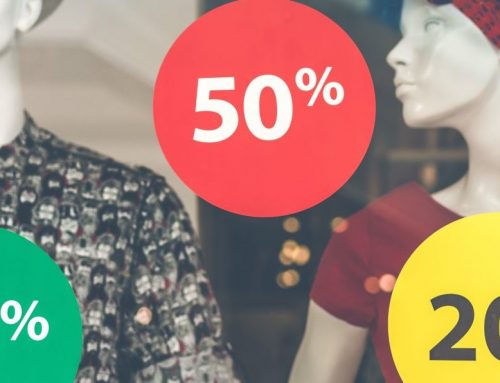

Deja tu comentario